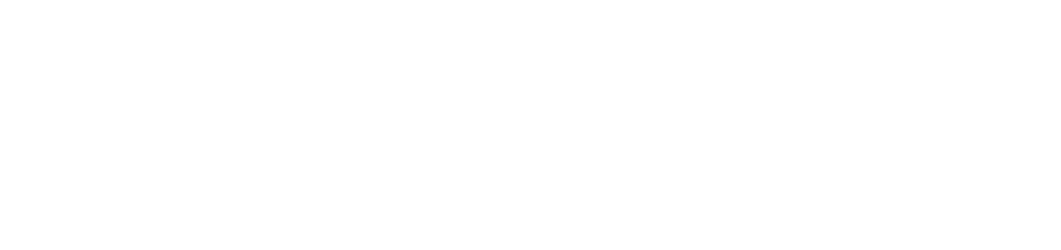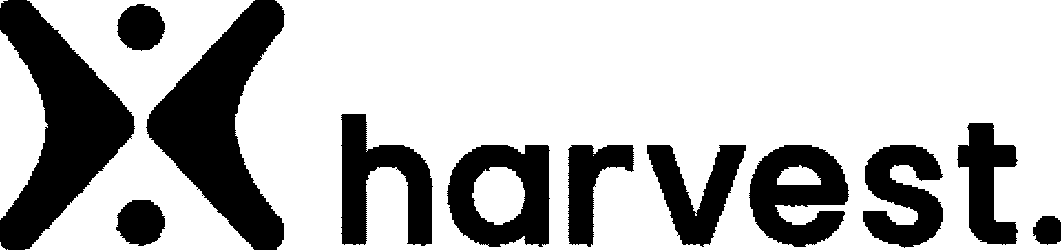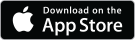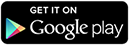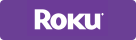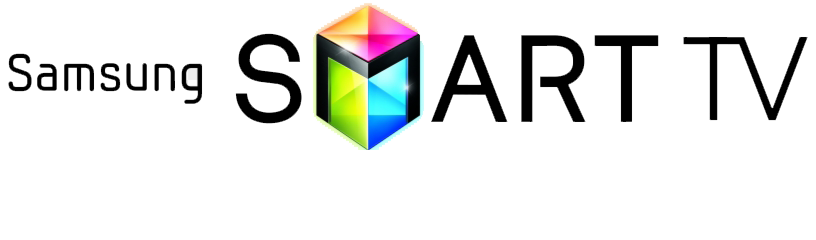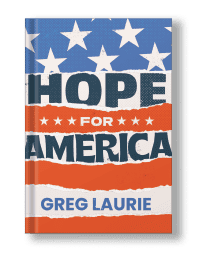On your mobile device
Media
Includes all of Pastor Greg Laurie’s recent messages, interviews, and special events—as well as exclusive and never-before-seen content spanning his 50 years of ministry!
Connect
You’ll be able to get connected to all of our social network feeds.
Tools
Evangelism resources designed to help you share your faith with others.
On your TV device

Exclusive Content
Stream exclusive and never-before-seen content from Pastor Greg Laurie and Harvest Ministries spanning over 50 years of ministry!
Live and Archived Services
Never miss a Sunday or midweek church service again.
Weekly TV Programs
Watch every episode of Pastor Greg’s TV program Harvest+ with Greg Laurie!
Special Events
Live and on-demand events like Harvest Films, Harvest Crusades, and more.
App Synopsis
Harvest+ is your platform to advance in your faith through compelling, practical insights from Pastor Greg Laurie, hundreds of sermons, live events, feature films, interviews, and more. Access premier content from Harvest’s 50 years of ministry, explore interviews with top Christian personalities, and join a massive community of Christians like you with the live church experience on Sundays. Talk with pastors and worship with others in the live chat!
In addition, watch the entirety of Harvest + Greg Laurie, a national weekly television program, and experience feature films with powerful storytelling, including Lost Boy: The Next Chapter, Hope for Hurting Hearts, Steve McQueen: American Icon, A Rush of Hope, and Johnny Cash: The Redemption of an American Icon.
FAQ
What is Harvest+?
Harvest+ is the premier location of Pastor Greg Laurie’s decades worth of ministry content. It is also the home of his national TV program, “Harvest + Greg Laurie,” and the live service experience, “Harvest at Home.”
Where can I get Harvest+?
It is available on IOS, Android, Roku, Google Play, FireTV, SamsungTV and online at https://watch.harvest.org.
Is Harvest+ free?
Harvest+ is a free-to-use app and all its base content of hundreds of sermons and films is free for all to experience.
Can I still read Pastor Greg's daily devotionals and listen to his podcast?
Yes, Pastor Greg Laurie’s daily devos are available on Harvest+ and we direct you to his podcasts.
I don't have a smartphone, can I still use Harvest+?
Yes, Harvest+ is available in web form from your computer.
I like to donate through the Harvest app, can I still do that on Harvest+?
Yes, you can navigate to the “Give” button and place your donation there.
What content will no longer be available on the app experience?
Harvest+ will not have a full-text Bible, or Pastor Greg Laurie’s blog posts available within the app itself. You can read his blog here.
What content will soon be on the app?
Soon you will be able to enjoy Pastor Greg Laurie’s podcast episodes from within the app itself.